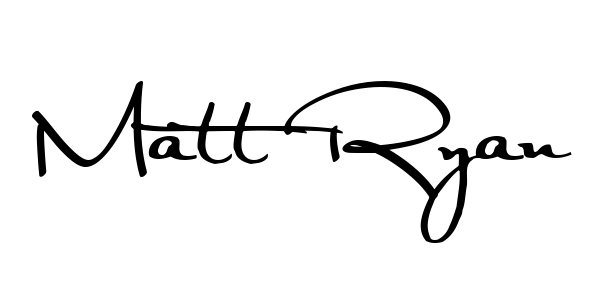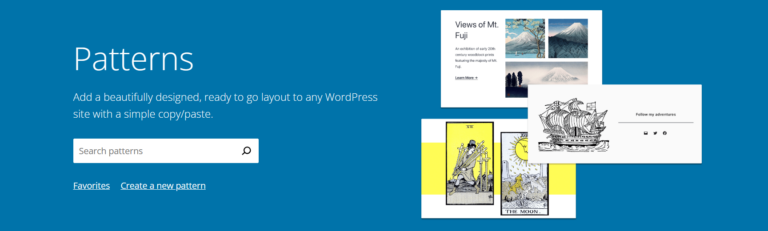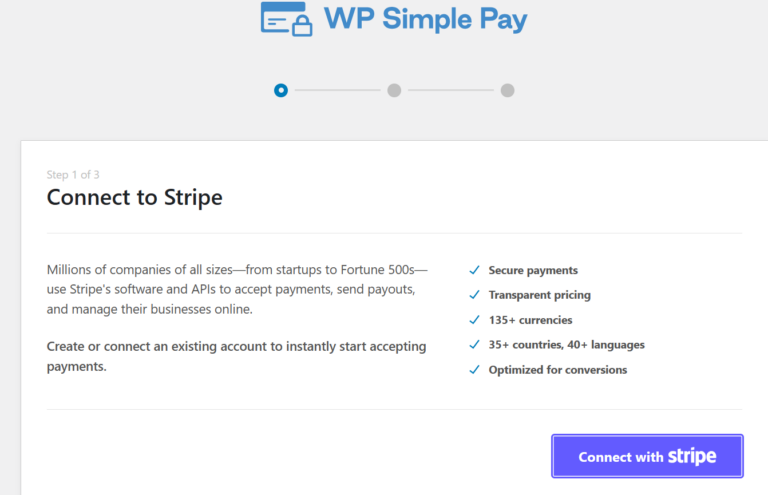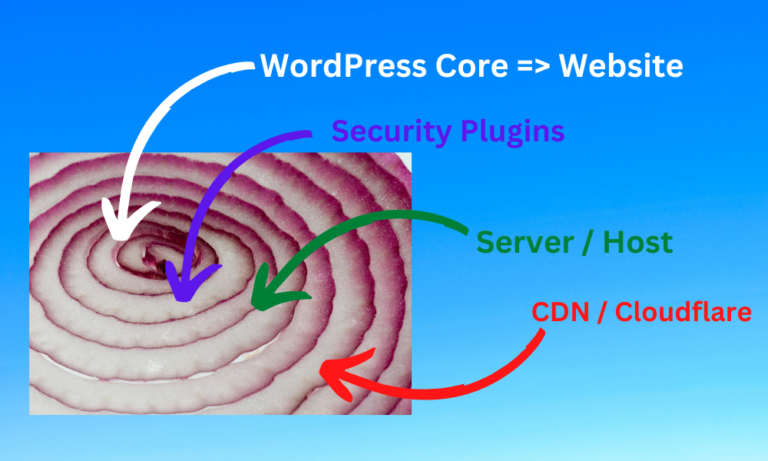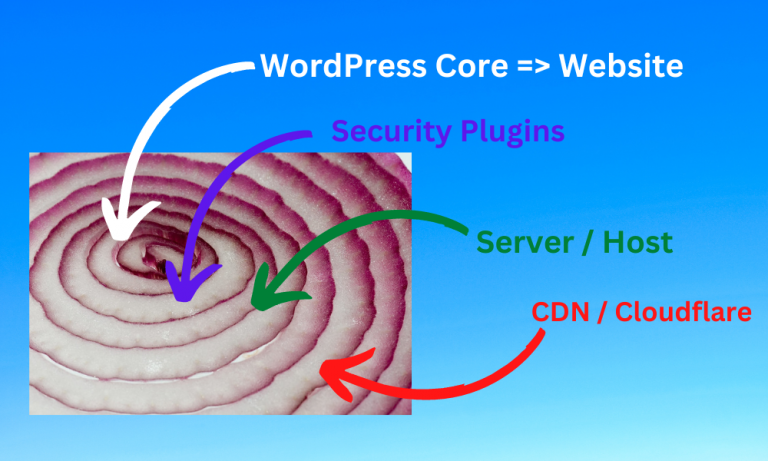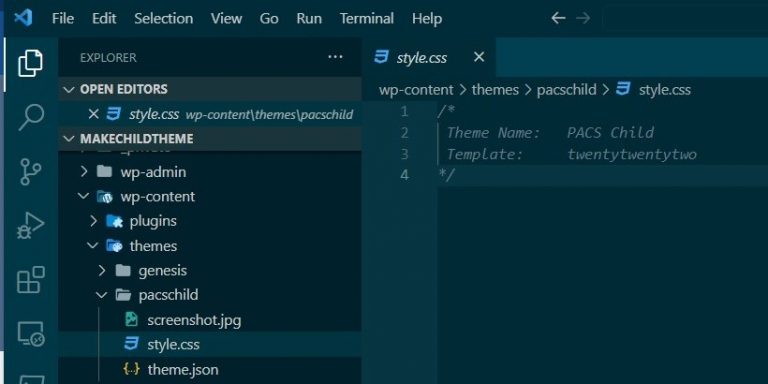Building a WordPress Website from Scratch with KadenceWP from PACS
A new PACS year has kicked off. Well, to be honest, it actually kicked off last month, but I had a scheduling conflict and wasn’t able to participate IN OUR FIRST IN-PERSON EVENT IN ALMOST 3 YEARS. My apologies for the senior moment. We’re back on track now. This PACS season we are going to…